Buick Encore: Phone / Apple CarPlay and Android Auto
If equipped, Android Auto and/or Apple CarPlay capability may be available through a compatible smartphone. If available, the Android Auto and Apple CarPlay icons will change from gray to color on the Home Page of the infotainment display.
To use Android Auto and/or Apple CarPlay:
For Wired Phone Projection
- Download the Android Auto app to your smartphone from the Google Play store. There is no app required for Apple CarPlay.
- Connect your Android phone or Apple iPhone by using the factory-provided phone USB cable and plugging into a USB data port. For best performance, it is highly recommended to use the device’s factory-provided USB cable. Aftermarket or third-party cables may not work.
- When the phone is first connected to activate Apple CarPlay or Android Auto, accept the terms and conditions on both the infotainment system and the phone.
- Follow the instructions on the phone.
The Android Auto and Apple CarPlay icons on the Home Page will illuminate depending on the smartphone. Android Auto and/or Apple CarPlay may automatically launch upon USB connection. If not, touch the Android Auto or Apple CarPlay icon on the Home Page to launch.
Press  on the center stack to
return to the
Home Page.
on the center stack to
return to the
Home Page.
For Wireless Phone Projection (if equipped)
Verify your phone is wireless compatible by visiting the Google Android Auto or Apple CarPlay support page.
- Download the Android Auto app to your smartphone from the Google Play store. There is no app required for Apple CarPlay.
- For first time connection, there are two
ways to set up wireless projection:
- Connect your Android phone or Apple iPhone by using the factory-provided phone USB cable and plugging into a USB data port. For best performance, it is highly recommended to use the device’s factory-provided USB cable. Aftermarket or third-party cables may not work.
- Connecting the phone over Bluetooth. See Bluetooth (Overview for 7 Inch Screen) or Bluetooth (Pairing and Using a Phone for 7 Inch Screen).
- Make sure wireless is turned on the phone for wireless projection to work.
- When the phone is first connected to activate Apple CarPlay or Android Auto, agree to the terms and conditions on both the infotainment system and the phone.
- Follow the instructions on the phone.
The Android Auto and Apple CarPlay icons on the Home Page will illuminate depending on the smartphone. Android Auto and/or Apple CarPlay may automatically launch upon wireless connection. If not, touch the Android Auto or Apple CarPlay icon on the Home Page to launch.
To disconnect the phones wireless projection:
- Select Settings from the Home Page.
- Select Phones
- Touch
 next to the phone to
be disconnected.
next to the phone to
be disconnected. - Turn off Apple CarPlay or Android Auto.
Press  on the center stack to
return to the
Home Page.
on the center stack to
return to the
Home Page.
Features are subject to change. For further information on how to set up Android Auto and Apple CarPlay in the vehicle, see my.buick.com.
Android Auto is provided by Google and is subject to Google’s terms and privacy policy. Apple CarPlay is provided by Apple and is subject to Apple’s terms and privacy policy. Data plan rates apply. For Android Auto support see https://support.google.com/ androidauto. For Apple CarPlay support see www.apple.com/ios/carplay/. Apple or Google may change or suspend availability at any time. Android Auto, Android, Google, Google Play, and other marks are trademarks of Google Inc.; Apple CarPlay is a trademark of Apple Inc.
Press  on the center stack to
exit Android
Auto or Apple CarPlay. To enter back into
Android Auto or Apple CarPlay, press and
hold
on the center stack to
exit Android
Auto or Apple CarPlay. To enter back into
Android Auto or Apple CarPlay, press and
hold  on the center stack.
on the center stack.
Apple CarPlay and Android Auto can be disabled from the infotainment system. To do this, touch Home, Settings, and then touch the Apps tab along the top of the display. Use the On/Off toggled to turn off Apple CarPlay or Android Auto.
 Making a Call Using Contacts and Recent Calls
Making a Call Using Contacts and Recent Calls
Calls can be made through the Bluetooth
system using personal cell phone contact
information for all cell phones that support
the Phone Book feature...
 Settings
Settings
Settings (7 Inch Screen)
The settings menu may be organized into
three categories.
Select the desired category by touching
System, Apps, or Vehicle.
To access the menus:
Touch the Settings icon on the Home
Page on the infotainment display...
Other information:
Buick Encore 2020-2024 Owner's Manual: Exterior Lamp Controls
The exterior lamp control is on the instrument panel to the left of the steering column. There are four positions: : Turns the exterior lamps off and deactivates the AUTO mode. Turn again to reactivate the AUTO mode. In Canada, the headlamps will automatically reactivate when the vehicle is shifted out of P (Park)...
Buick Encore 2020-2024 Owner's Manual: Turn and Lane-Change Signals
Move the lever all the way up or down to signal a turn. An arrow on the instrument cluster will flash in the direction of the turn or lane change. Raise or lower the lever until the arrow starts to flash to signal a lane change. The turn signal flashes three times...
Categories
- Manuals Home
- Buick Encore Owners Manual
- Buick Encore Service Manual
- Malfunction Indicator Lamp (Check Engine Light)
- Vehicle Alarm System
- Jump Starting
- New on site
- Most important about car
Steering Wheel Adjustment
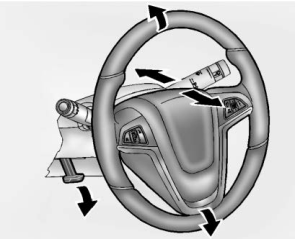
To adjust the steering wheel:
Pull the lever down. Move the steering wheel up or down. Pull or push the steering wheel closer or away from you. Lift the lever up to lock the steering wheel in place.